Did you know that 45% of respondents said they frequently save fliers for later use?
One of the best ways to advertise a business or product is to create a flyer. Flyers allow you to market your business or product to many people at once in a fun and creative way.
It might seem like an unlikely piece of software if you’ve never made a flyer using PowerPoint. However, PowerPoint makes creating a flyer after a typical PowerPoint presentation a simple process.
We will cover how to create PowerPoint flyer templates in this article.
Define the Slide Size
Before creating your PowerPoint flyer template, you must define the slide size. This will ensure that your flyer looks great and is the correct size for printing.
Go to the Design tab and click on Slide Size to define the slide size. From here, you can select the Custom Slide Size option and enter the dimensions for your flyer.
Once you have defined the slide size, you can create your flyer template. Remember to include all the essential information, including your company logo, contact details, and offer.
Choose the Flyer Style
There are many different flyer styles, so take some time to browse your options and find one that fits your message. Once you have your template, you can start customizing it to match your brand.
Add your images, colors, and text to make it unique. If you’re unsure how to get started, plenty of tutorials online can help you. Just remember to be creative, and have fun with it!
Insert a Powerful Heading
When creating a striking heading, size and alignment are critical. Make you’re heading large and center-aligned, so it immediately catches the viewer’s eye. Then, use PowerPoint’s font customization features to experiment with different fonts and colors until you find a look that fits your flyer’s overall tone.
Once you’ve sorted your heading, the rest of your flyer will start to come together. Remember to keep your flyer’s design clean and simple, so your message comes across loud and clear. And finally, don’t be afraid to get creative with PowerPoint’s various features and effects.
Your Business’s Services in Focus
Highlight these features in your flyer template. Use solid, attention-grabbing visuals to complement your text and help your flyer stand out. Be sure to proofread your brochure carefully before distributing it – ensure it’s error-free and conveys the professional image you want for your business.
Export Your Powerpoint Flyer to a PDF
When you have finished creating your flyer in PowerPoint, you will need to export it as a PDF so that it can be printed. To do this, click on File > Export > Create PDF/XPS Document. In the pop-up window, please select where you want to save the PDF and give it a name.
Once the PDF has been created, you can print it out or send it to someone electronically. When creating a flyer in PowerPoint, you may consider the help of a free flyer maker.
Make the Most Out of Your Powerpoint Flyer Templates
To create great PowerPoint flyer templates, start with a catchy headline, use easy-to-read bullet points, include a relevant image, and end with a solid call to action. With so many people reading flyers online, making yours stand out is important. By following these tips, you can create a PowerPoint flyer that will grab attention and persuade your audience.
If you enjoyed this article, come back again to our site!
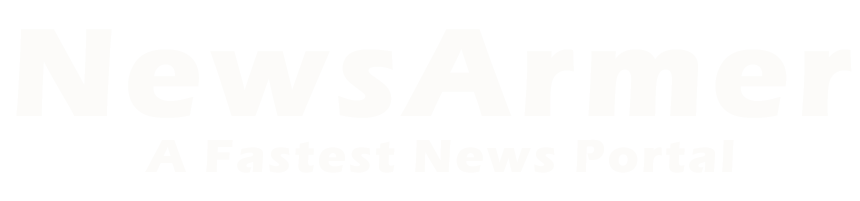
 50+ Uplifting Christmas Quotes to Illuminate the Festive Season
50+ Uplifting Christmas Quotes to Illuminate the Festive Season  Mutual Fund SIP: Benefits and How to Set It Up
Mutual Fund SIP: Benefits and How to Set It Up  Adorable Kids Clothes for Boys and Girls at Thespark Shop Online
Adorable Kids Clothes for Boys and Girls at Thespark Shop Online  HZOutlets.com: Unveiling the Ultimate Shopping Destination
HZOutlets.com: Unveiling the Ultimate Shopping Destination  Vofey Shop – Your Ultimate Online Fashion Destination
Vofey Shop – Your Ultimate Online Fashion Destination  Benefits of investing in the sbi blue chip fund
Benefits of investing in the sbi blue chip fund